

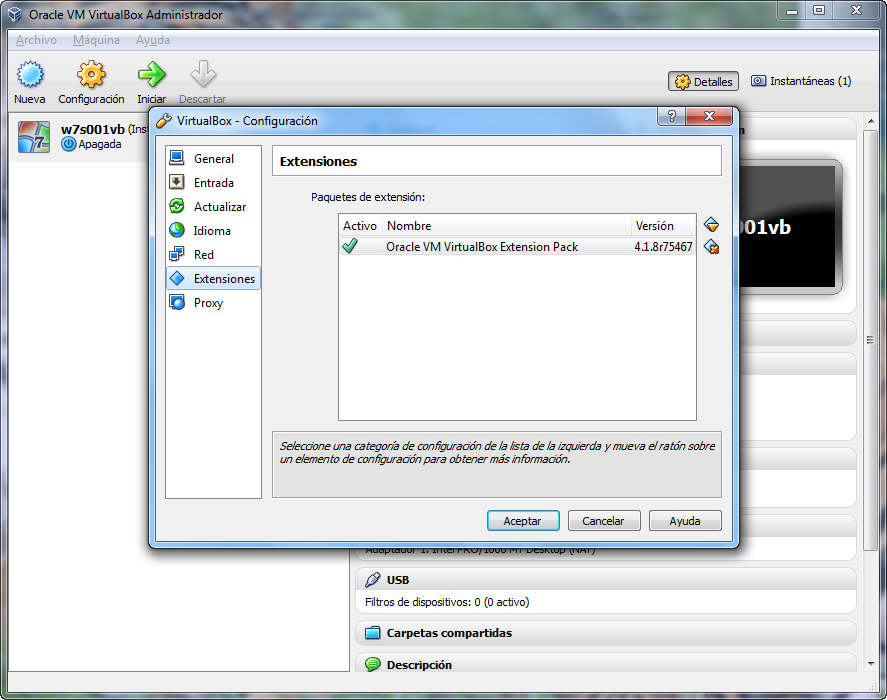
So, testing different versions of Internet Explorer requires different operating systems and this is where Virtual Machine (VM), Windows Virtual PC & Browserstack | Modern.IE comes in. Looking at this another way, IE11 only runs on Windows 7 or later.

For example, Windows XP can run IE6, 7 or 8, Vista IE7, 8 or 9 and Windows 7, IE8, 9, 10 or 11. One of the big problems we have with browser testing is the way in which Internet Explorer is very linked to the operating system. I didn't know you could do this but you can mount a USB drive as a disk in VirtualBox, see How to boot from USB in VirtualBox step by step - YouTube. There is an article on networking with VirtualBox 5.1, from May 2017 available at Oracle VM VirtualBox: Networking options and how-to manage them | Oracle Simon Coter Blog. If you are having networking issues then you can get VirtualBox to do packet logging, see Network_tips – Oracle VM VirtualBox for details. However both of these articles were written prior to the new "NAT Network" functionality introduced in VirtualBox 4.3, this allows you to put VMs on a named NAT network and then set some basic setting on the "pseudo router", this is useful for emulating a home network for example. There is also Using VirtualBox Host-only Networking to run servers in your lap (The Fat Bloke Sings) which covers the use of multiple NICs. The best description of VirtualBox networking is to be found at Networking in VirtualBox (The Fat Bloke Sings) which is very comprehensive. Sadly the only solution I found was to use VMWare, see VMWare for details.
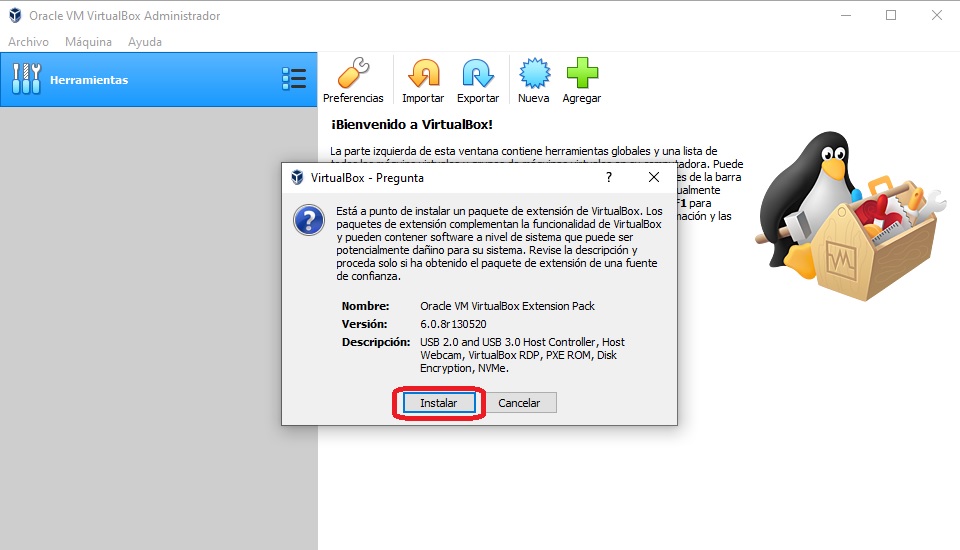
It turns out that VirtualBox does not support this, it does not pass though the necessary CPU support into the VM. I have recently tried to get Hyper-V working in a VM running Windows 10 or Windows Server 2016 and failed. Doing this and getting Guest Additions installed made everything much more stable. However when I installed a Fedora 27 guest I had a lot of flickering, that was until I enabled Virtual Box's "3D Acceleration" in the guest's display settings. When using a Windows Guest on a Mac, which was Windows Server 2016 as it happens, I had no issues. If you have a Linux guest OS then see Linux - VirtualBox for further information and if you are using openSUSE then definitely read openSUSE. Personally I always go into Preferences and change the "Default Machine Folder" to something like D:\VirtualBox but that is just me, I like to be able to easily find my Virtual Machines and not have it all in my profile folder. Then just run the installer and off you go, nothing to it really. Start by visiting Downloads – Oracle VM VirtualBox and download the version for the Operating System that you are using, that is the Host OS, the one from which your VMs (or Guest OSes) will be launched. If you want an overview of what VirtualBox is and does, then read An Introduction to VirtualBox | Capgemini which gives a nice overview.


 0 kommentar(er)
0 kommentar(er)
